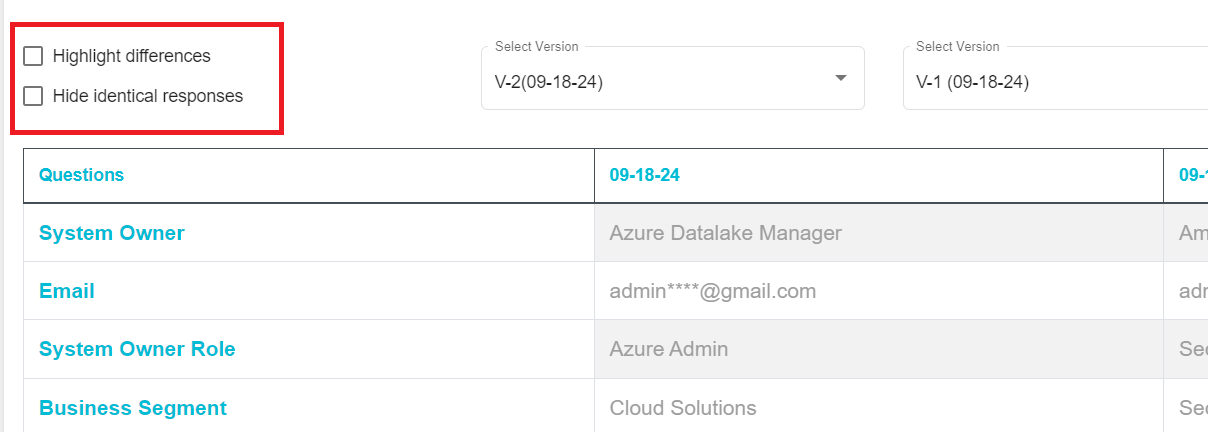Survey Answer Versions
Overview
The Survey Versions feature allows users to access the different versions of the survey that have been created. Whenever changes have been made to a survey and that newly updated survey is distributed, a new version of the survey gets created.
*Note: For a new survey version to be created, the user must make the change, click on the Save button on the Create/Edit Survey Screen and this updated survey should then be distributed.*
*Note: Survey Versions get created only when the Mode of Distribution is via Mail (this includes the Generate Token option. Versions do not get created for surveys distributed via the Self-Service Link and File Imports. For surveys distributed via the Self-Service Link, each user group created will have only 1 version. If the survey is edited and distributed via the Self-Service link again, a new user group is created and hence each user group will have only 1 version associated with it.*
To view the different survey versions, follow these steps:
- Log in to your Data Governance Tool account.
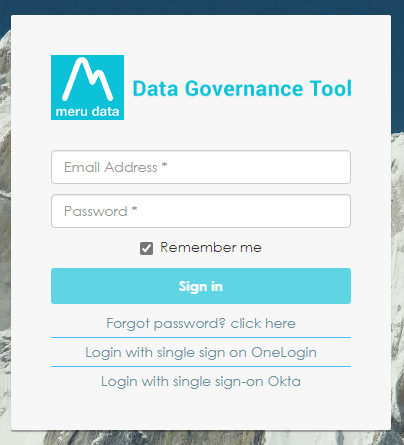
- From the hamburger menu present on the top left corner of the Dashboard, click on Survey
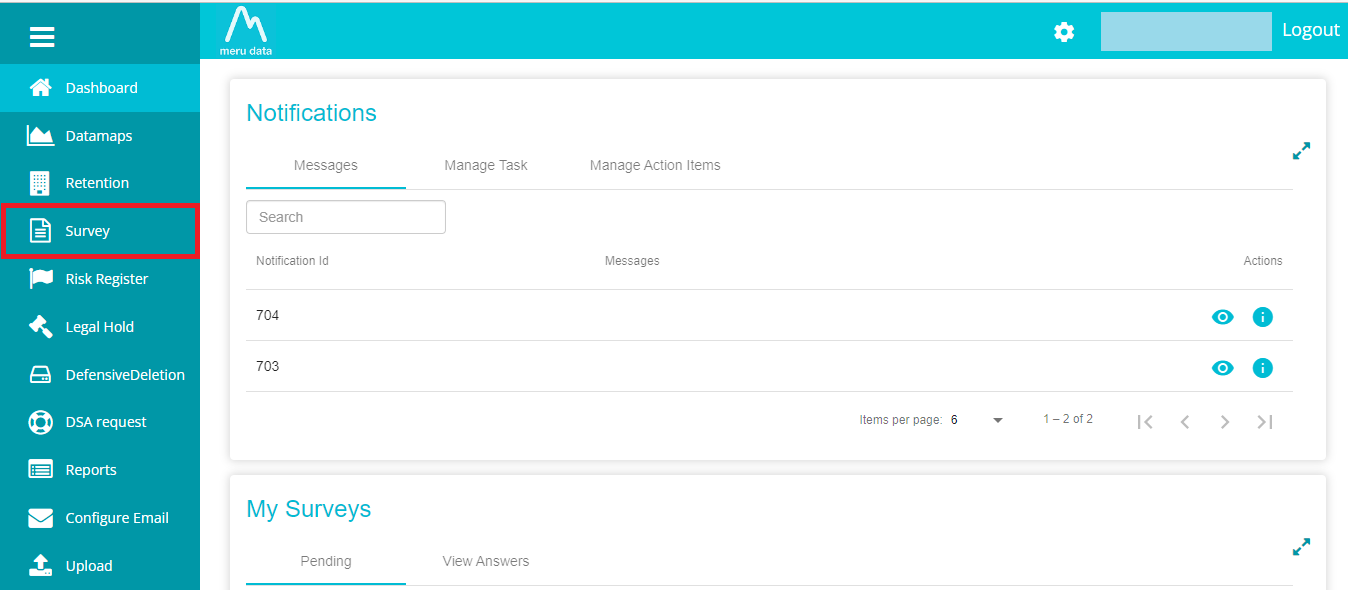
On Survey page, disable the Distribution View
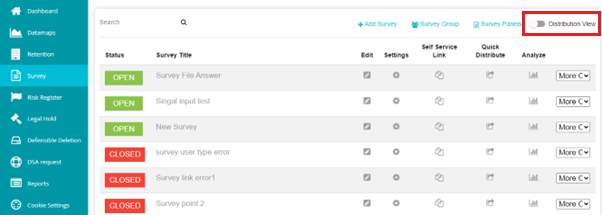
Next, click on the Analyze button against the survey to see its versions
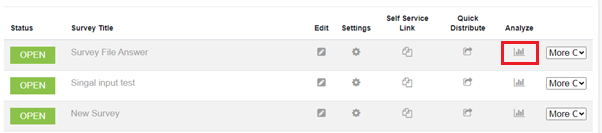
Once on the Analyze page, click on the required user group to view the survey versions created when the survey was distributed to the selected user group.
Select another user group to view the survey versions associated with
that selected user group (the survey versions created when the
edited/updated survey is distributed to the selected user group)
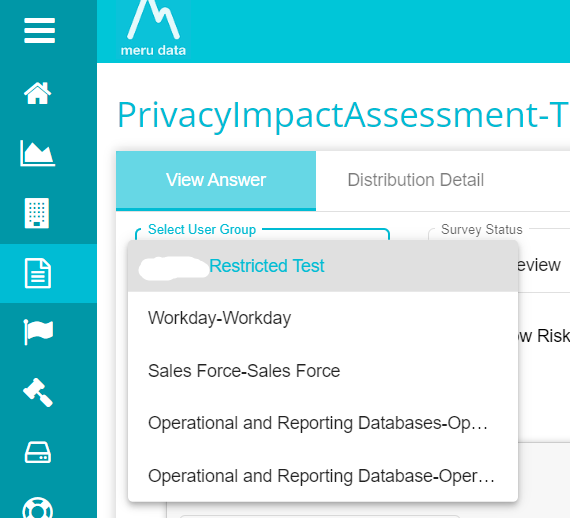
Once the user group has been selected, the latest version of the survey will be displayed on the screen. The time and date that the latest survey version was created (the time and date that the newly updated survey was distributed) will be displayed above the survey.
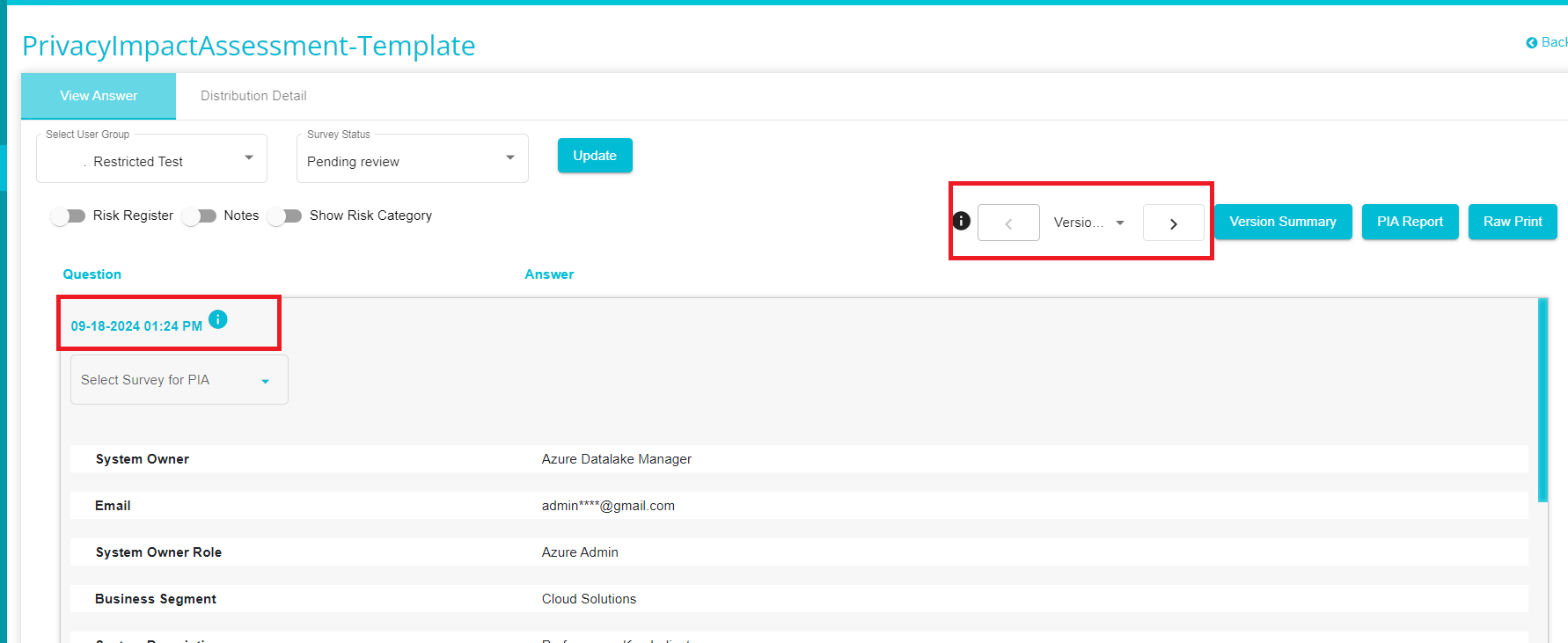
Comparing Survey Versions:
From the versions drop-down menu, select the versions you want to view and compare and click on Compare with Latest Version.
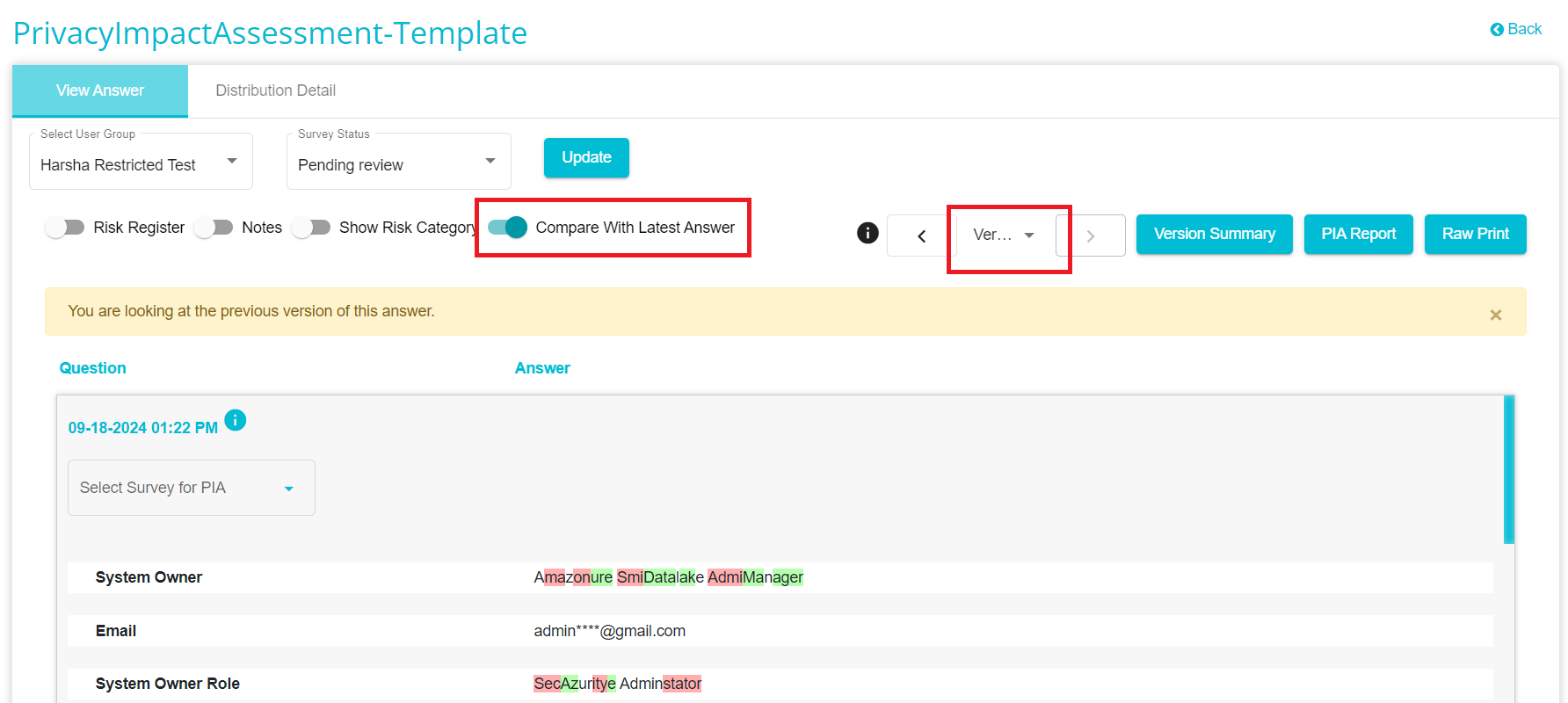
On enabling Compare with Latest Answer, you can be able to see the current version answer compared with the latest answer of the survey.
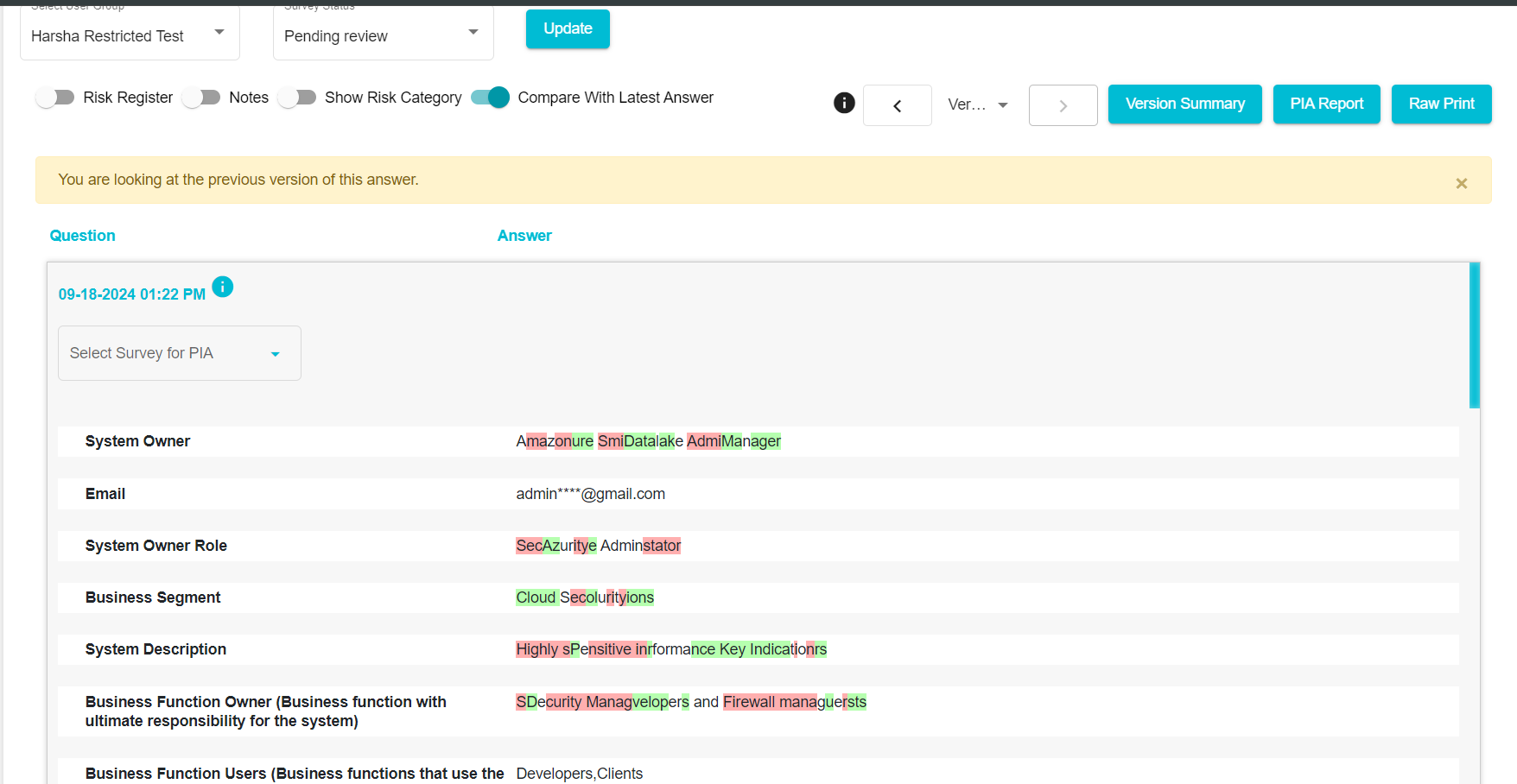
Viewing each version individually:
To view each version individually, find the required version by clicking the backward and forward arrows or by selecting the version from the dropdown.
On doing so, the older survey versions will be displayed individually, one after the other.
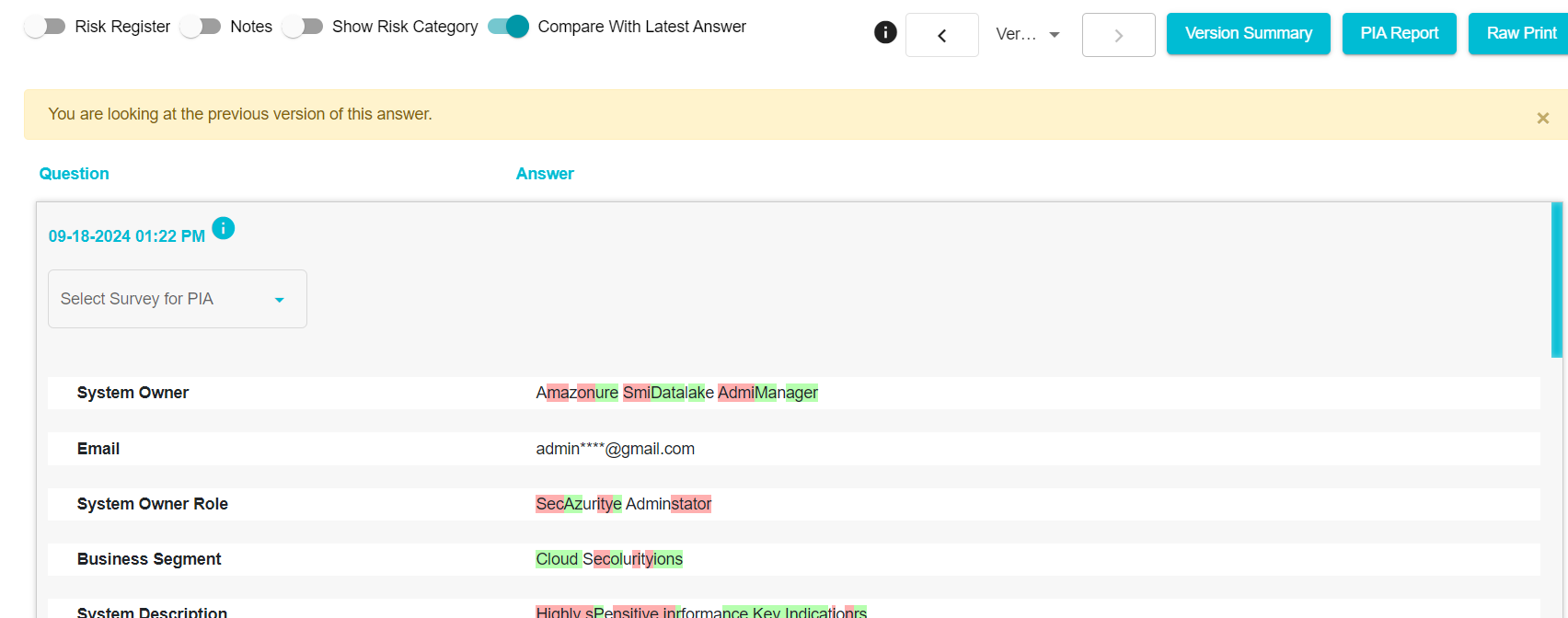
Version Summary:
- On clicking on the Version Summary button, you will be able to view the complete summary for the selected Version.
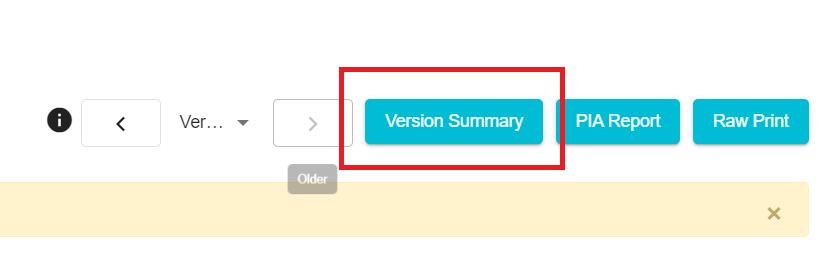
- Upon clicking on it, you will be displayed the screen below.
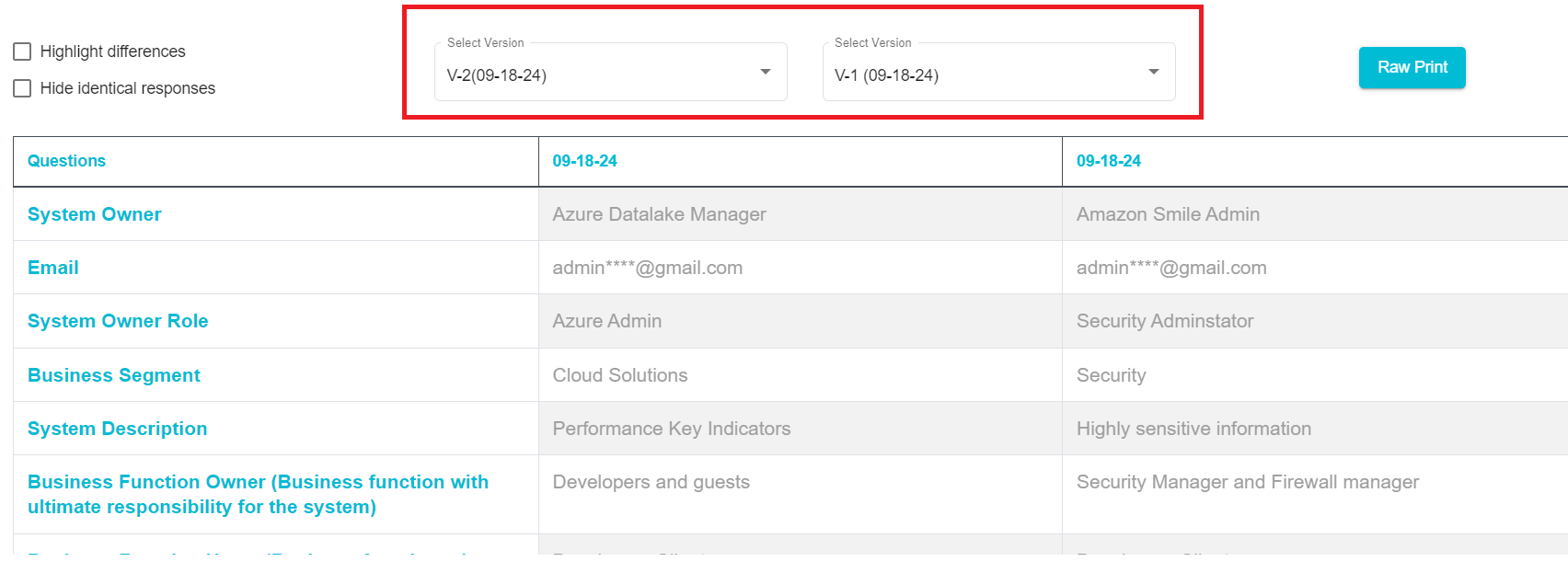 Here, you are able to choose two versions
of which you would like a Version Summary.
Here, you are able to choose two versions
of which you would like a Version Summary.
- You can highlight the differences and Hide Identical Responses by checking the box on the left.